自動辨識正負(fù)數(shù)的瀑布圖的兩種方式!

轉(zhuǎn)轉(zhuǎn)大師PDF轉(zhuǎn)換器
支持40多種格式轉(zhuǎn)換,高效辦公
身為職場小白領(lǐng)想要更好的生存,沒有點(diǎn)看家本領(lǐng)是絕對不行的。俗話說的好,“字不及表,表不及圖”。職場中90%的匯報(bào)材料由PPT+圖表來呈現(xiàn),其中原因很簡單,因?yàn)閳D表能一目了然地表現(xiàn)一組數(shù)據(jù)呈現(xiàn)的趨勢。
下表是某公司8月份收支明細(xì),現(xiàn)在需要通過圖表的形式表達(dá)出來。讓老板看到圖表時(shí)就能對公司8月份收支明細(xì)一目了然。
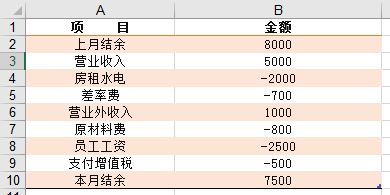
今天跟大家分享的是分別通過Excel堆積圖和Excel瀑布圖制作公司月度收支圖表。最終效果如下所示:
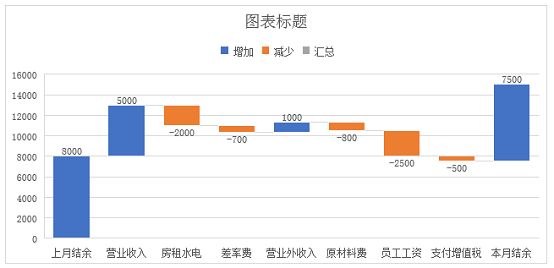
一、Excel堆積柱狀圖制作
將原始表進(jìn)行處理,增加占位輔助列,如下圖中C列所示。C4單元格直接輸入0,C5單元格輸入累加公式:
=SUM($D$4:D4),雙擊填充公式,注意求和的區(qū)域起始D4單元格為絕對引用,可以通過按F4快捷鍵進(jìn)行切換,這樣公式向下填充時(shí)才會累加。

為了避免出現(xiàn)負(fù)坐標(biāo),我們通過ABS函數(shù)將原表中的明細(xì)金額處理為絕對數(shù)值。
在E4單元格輸入公式:=ABS(D4),雙擊填充柄向下填充公式。
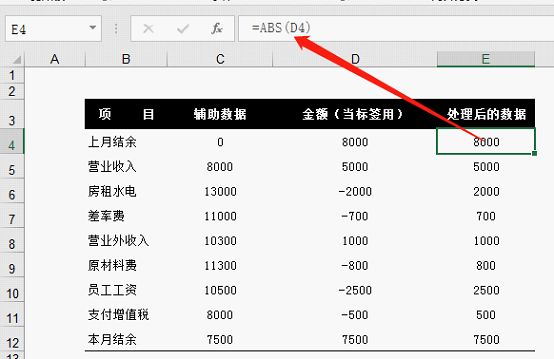
選中B列、C列和E列數(shù)據(jù)后單擊【插入】選擇圖表中的【堆積柱狀圖】。
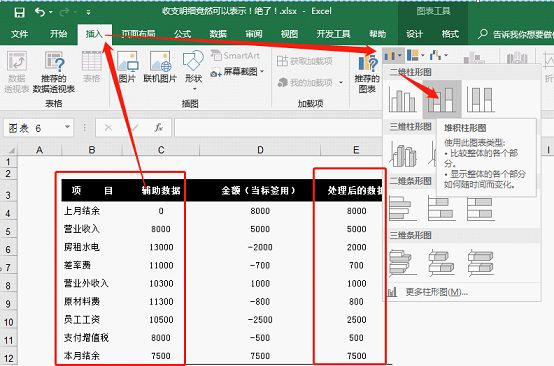
結(jié)果如下圖所示,圖表中藍(lán)色的部分也就是前面步驟中我們增加的占位輔助列C 列,需要將其隱藏。
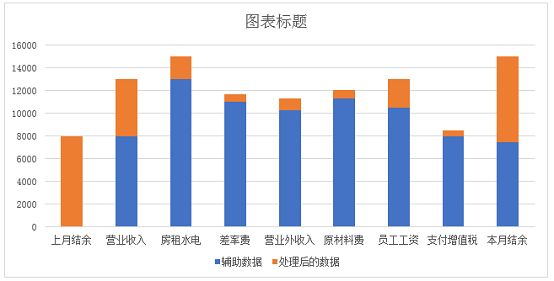
選中柱狀圖后右擊選擇【設(shè)置數(shù)據(jù)系列格式】。打開【設(shè)置數(shù)據(jù)系列格式】對話框,將分類間隔設(shè)置為50%。
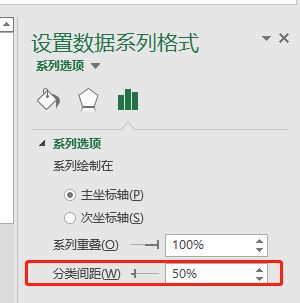
完成設(shè)置后圖表變得更加緊湊。
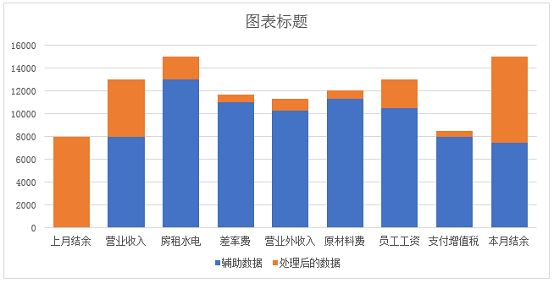
選中藍(lán)色柱形條,單擊右鍵選擇“設(shè)置數(shù)據(jù)系列格式”,設(shè)置為無顏色填充,無邊框。將圖表中的收入部分?jǐn)?shù)據(jù)用藍(lán)色填充,支出部分還是保持橘色填充顏色。再將標(biāo)題改為“8月份某公司收支情況”。結(jié)果如下:
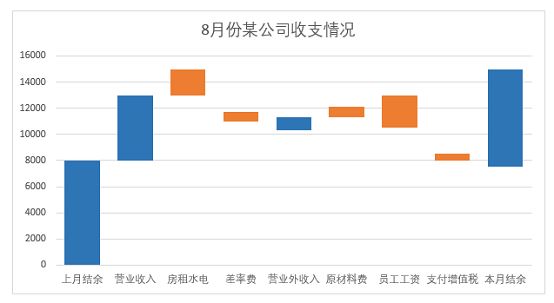
選中柱狀圖右擊選擇【添加數(shù)據(jù)標(biāo)簽】選項(xiàng),將收支數(shù)據(jù)表示在圖表中。
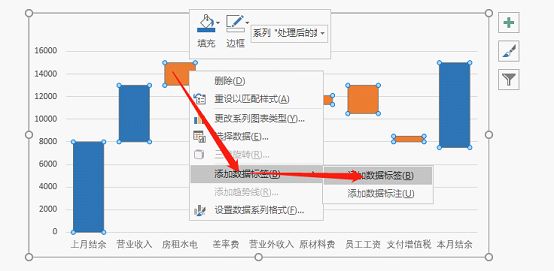
此時(shí)圖表如下所示:
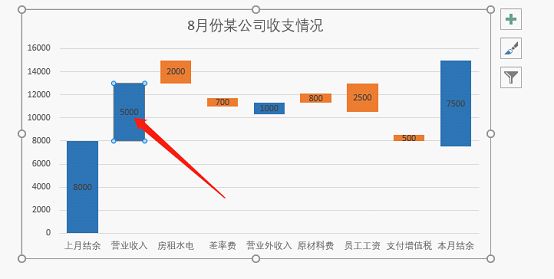
添加數(shù)據(jù)標(biāo)簽后默認(rèn)是居中,如果需要進(jìn)行調(diào)整則選中數(shù)字右擊選擇【設(shè)置數(shù)據(jù)標(biāo)簽格式】。
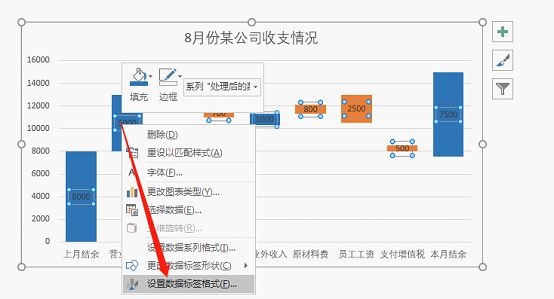
通過標(biāo)簽位置調(diào)整數(shù)字的位置。
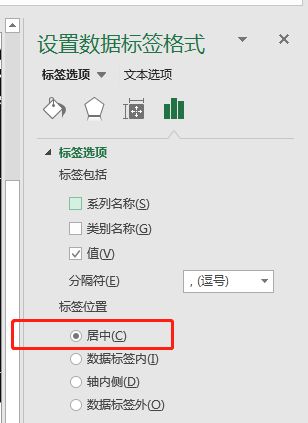
按Delete鍵刪除輔助網(wǎng)格線,圖表背景設(shè)置為黑色,字體顏色設(shè)置白色。
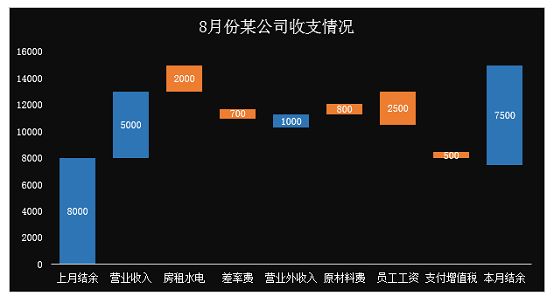
將圖表標(biāo)題移到居中位置,在標(biāo)題下方插入文本框設(shè)置二級標(biāo)題(一般這句話要明確點(diǎn)明我們作圖的觀點(diǎn),讓看圖表的人一眼能看懂圖表要表達(dá)的含義)。同時(shí)添加藍(lán)色和橘色的圖例項(xiàng),標(biāo)明“增加”和“減少”。
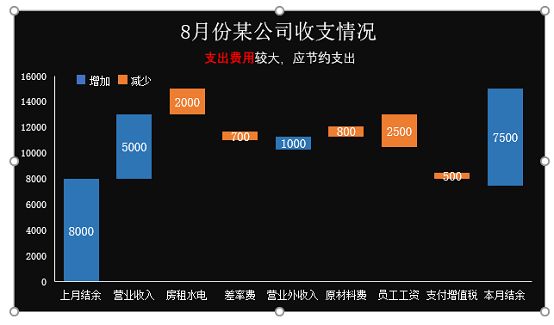
選中柱狀圖后單擊【設(shè)計(jì)】選項(xiàng)卡中的【添加圖表元素】。
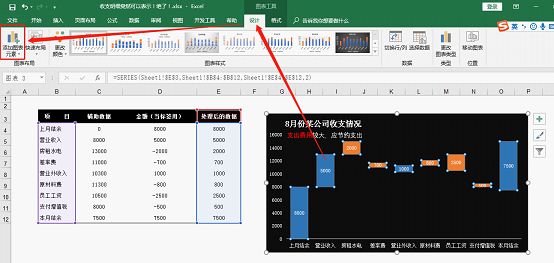
打開【添加圖表元素】,選擇【線條】中的【系列線】
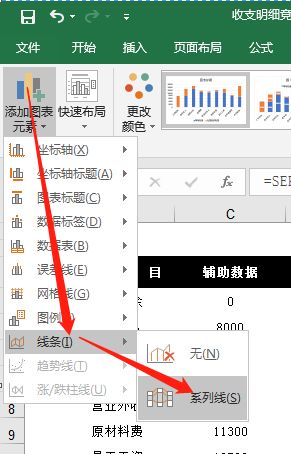
現(xiàn)在看到每個(gè)柱狀圖中間出現(xiàn)了線條連接。
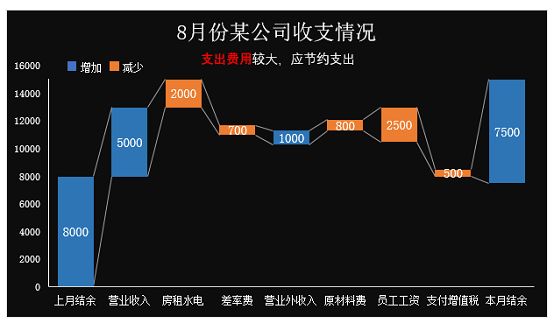
以上圖表是我們通過堆積柱狀圖完成。其實(shí)在2013以后的版本中Excel添加了瀑布圖。通過瀑布圖我們也可以制作以上圖表,過程相對更加簡單容易。下面我們將使用2016版OFFICE中的瀑布圖做一下公司收支圖表。
二、瀑布圖制作
選中表中的B列和D列數(shù)據(jù),單擊【插入】中的圖表,單擊【查看所有圖表】。我們在最下方可以看到【瀑布圖】,單擊【確定】。
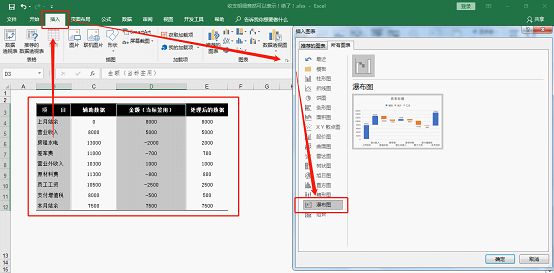
在新建圖表中可以看到表中的正負(fù)數(shù)分別用兩種顏色表示。
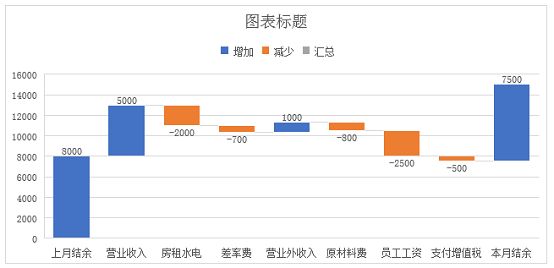
刪除輔助網(wǎng)格線,將數(shù)據(jù)標(biāo)簽調(diào)整到11號字。將圖表標(biāo)題設(shè)置為8月份某公司收支情況。
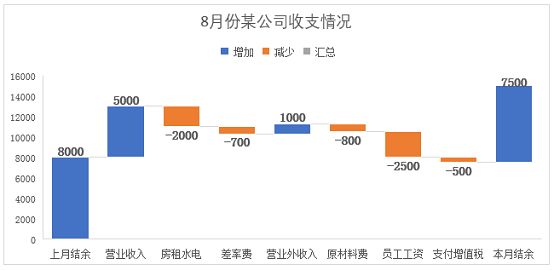
選中數(shù)據(jù)標(biāo)簽后右擊選擇【設(shè)置數(shù)據(jù)系列格式】,標(biāo)簽位置選擇居中。
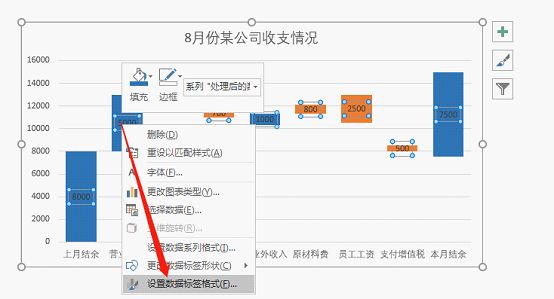
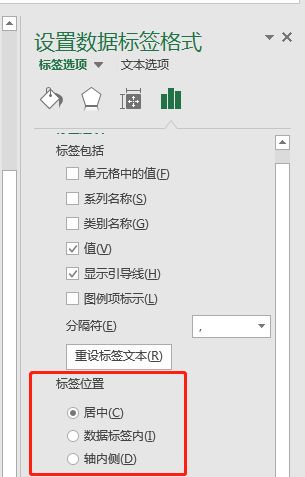
將圖表背景設(shè)置為黑色,其他文本內(nèi)容全部調(diào)整為白色。
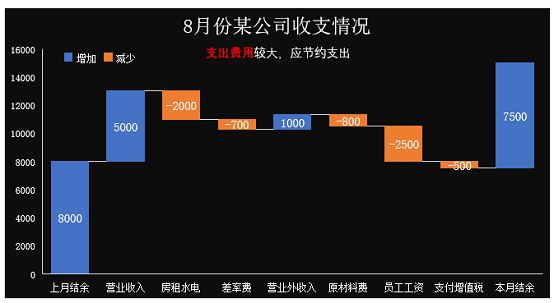
到這里我就完成了通過瀑布圖制作公司收支情況圖表。
最后我們來總結(jié)一下:
第一種堆積柱狀圖制作方式過程稍微顯繁瑣,需要自己增加輔助列才能達(dá)到效果。
第二種瀑布圖制作過程簡單容易,直接插入圖表即可,后面對標(biāo)題、填充色、字體、字號進(jìn)行設(shè)置
下表是某公司8月份收支明細(xì),現(xiàn)在需要通過圖表的形式表達(dá)出來。讓老板看到圖表時(shí)就能對公司8月份收支明細(xì)一目了然。
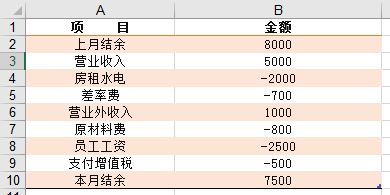
今天跟大家分享的是分別通過Excel堆積圖和Excel瀑布圖制作公司月度收支圖表。最終效果如下所示:
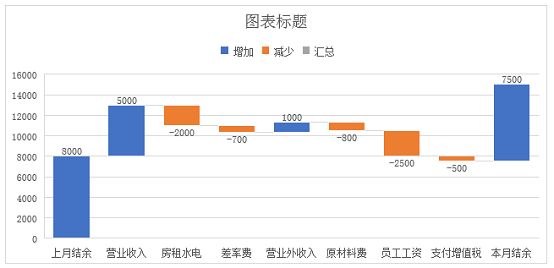
一、Excel堆積柱狀圖制作
將原始表進(jìn)行處理,增加占位輔助列,如下圖中C列所示。C4單元格直接輸入0,C5單元格輸入累加公式:
=SUM($D$4:D4),雙擊填充公式,注意求和的區(qū)域起始D4單元格為絕對引用,可以通過按F4快捷鍵進(jìn)行切換,這樣公式向下填充時(shí)才會累加。

為了避免出現(xiàn)負(fù)坐標(biāo),我們通過ABS函數(shù)將原表中的明細(xì)金額處理為絕對數(shù)值。
在E4單元格輸入公式:=ABS(D4),雙擊填充柄向下填充公式。
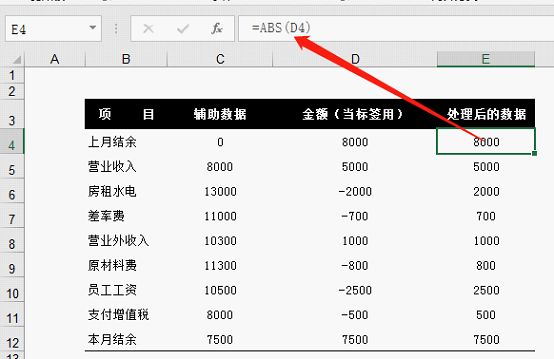
選中B列、C列和E列數(shù)據(jù)后單擊【插入】選擇圖表中的【堆積柱狀圖】。
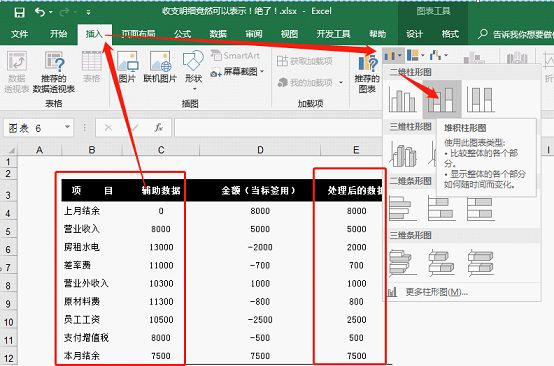
結(jié)果如下圖所示,圖表中藍(lán)色的部分也就是前面步驟中我們增加的占位輔助列C 列,需要將其隱藏。
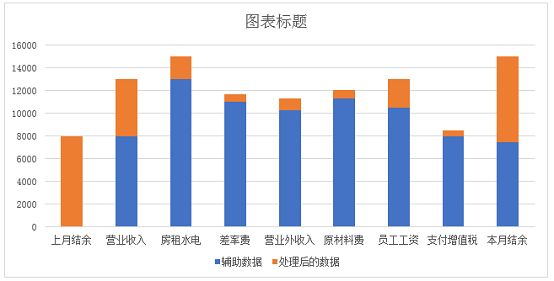
選中柱狀圖后右擊選擇【設(shè)置數(shù)據(jù)系列格式】。打開【設(shè)置數(shù)據(jù)系列格式】對話框,將分類間隔設(shè)置為50%。
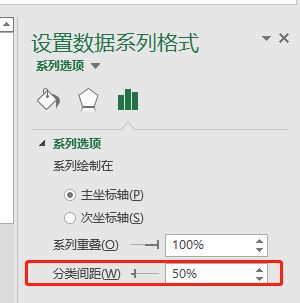
完成設(shè)置后圖表變得更加緊湊。
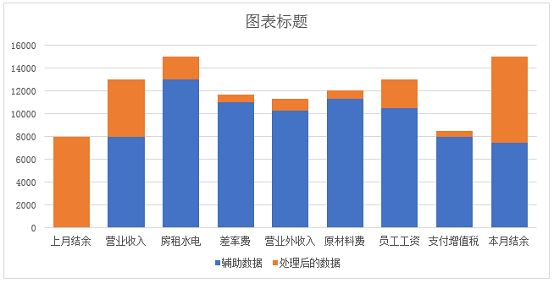
選中藍(lán)色柱形條,單擊右鍵選擇“設(shè)置數(shù)據(jù)系列格式”,設(shè)置為無顏色填充,無邊框。將圖表中的收入部分?jǐn)?shù)據(jù)用藍(lán)色填充,支出部分還是保持橘色填充顏色。再將標(biāo)題改為“8月份某公司收支情況”。結(jié)果如下:
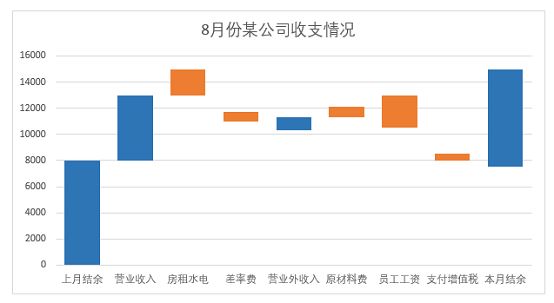
選中柱狀圖右擊選擇【添加數(shù)據(jù)標(biāo)簽】選項(xiàng),將收支數(shù)據(jù)表示在圖表中。
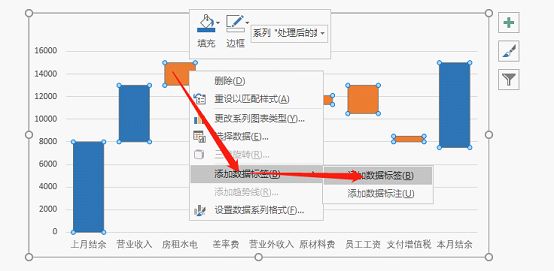
此時(shí)圖表如下所示:
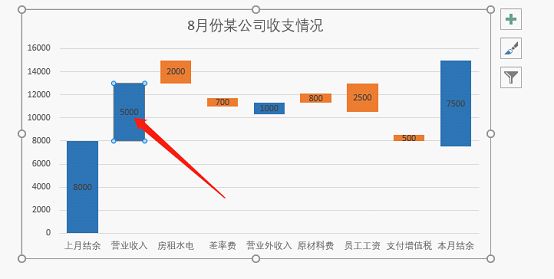
添加數(shù)據(jù)標(biāo)簽后默認(rèn)是居中,如果需要進(jìn)行調(diào)整則選中數(shù)字右擊選擇【設(shè)置數(shù)據(jù)標(biāo)簽格式】。
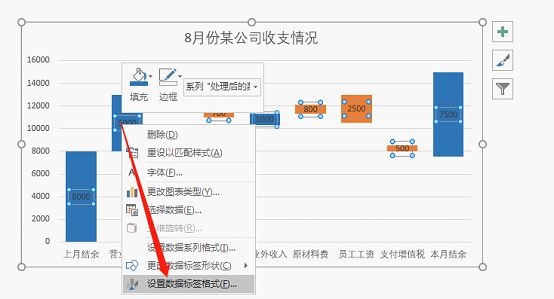
通過標(biāo)簽位置調(diào)整數(shù)字的位置。
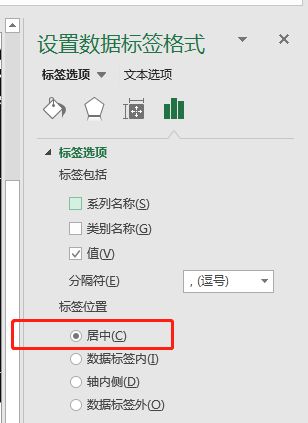
按Delete鍵刪除輔助網(wǎng)格線,圖表背景設(shè)置為黑色,字體顏色設(shè)置白色。
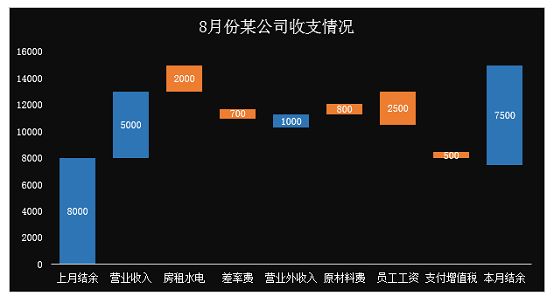
將圖表標(biāo)題移到居中位置,在標(biāo)題下方插入文本框設(shè)置二級標(biāo)題(一般這句話要明確點(diǎn)明我們作圖的觀點(diǎn),讓看圖表的人一眼能看懂圖表要表達(dá)的含義)。同時(shí)添加藍(lán)色和橘色的圖例項(xiàng),標(biāo)明“增加”和“減少”。
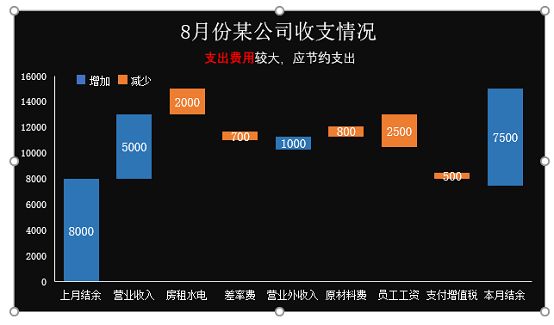
選中柱狀圖后單擊【設(shè)計(jì)】選項(xiàng)卡中的【添加圖表元素】。
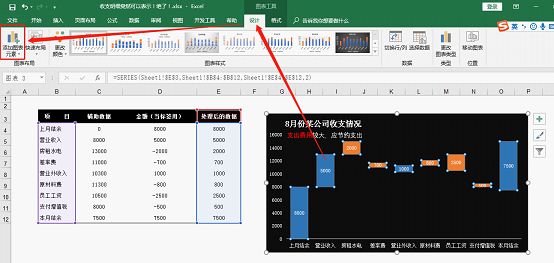
打開【添加圖表元素】,選擇【線條】中的【系列線】
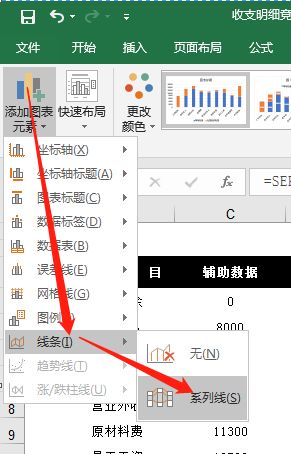
現(xiàn)在看到每個(gè)柱狀圖中間出現(xiàn)了線條連接。
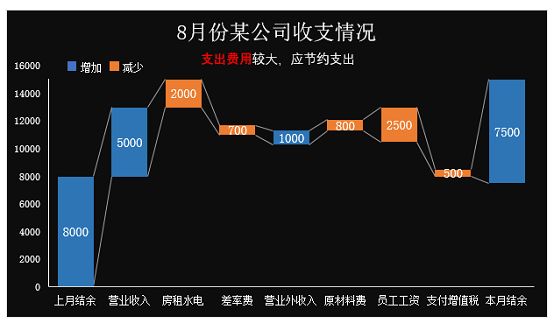
以上圖表是我們通過堆積柱狀圖完成。其實(shí)在2013以后的版本中Excel添加了瀑布圖。通過瀑布圖我們也可以制作以上圖表,過程相對更加簡單容易。下面我們將使用2016版OFFICE中的瀑布圖做一下公司收支圖表。
二、瀑布圖制作
選中表中的B列和D列數(shù)據(jù),單擊【插入】中的圖表,單擊【查看所有圖表】。我們在最下方可以看到【瀑布圖】,單擊【確定】。
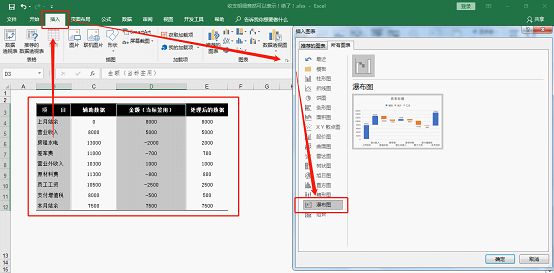
在新建圖表中可以看到表中的正負(fù)數(shù)分別用兩種顏色表示。
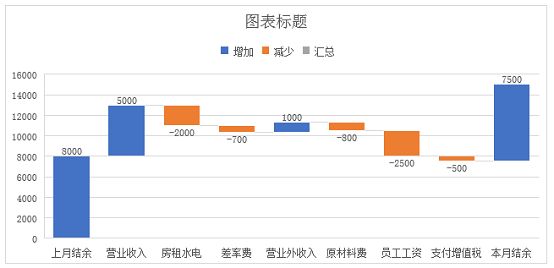
刪除輔助網(wǎng)格線,將數(shù)據(jù)標(biāo)簽調(diào)整到11號字。將圖表標(biāo)題設(shè)置為8月份某公司收支情況。
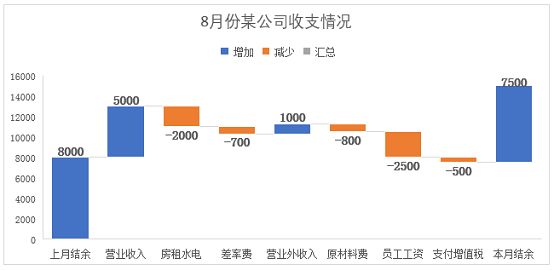
選中數(shù)據(jù)標(biāo)簽后右擊選擇【設(shè)置數(shù)據(jù)系列格式】,標(biāo)簽位置選擇居中。
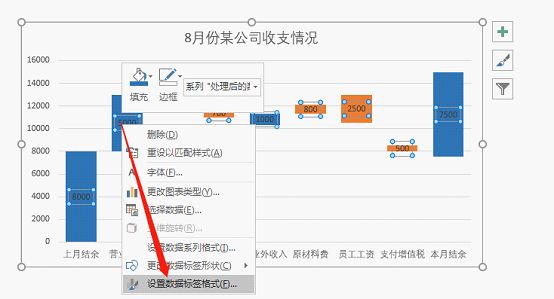
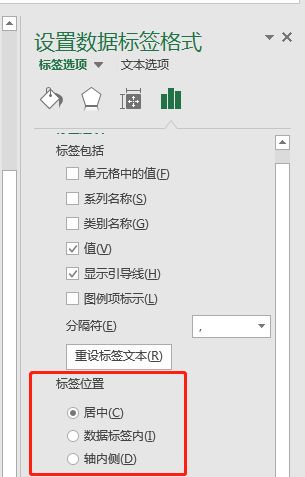
將圖表背景設(shè)置為黑色,其他文本內(nèi)容全部調(diào)整為白色。
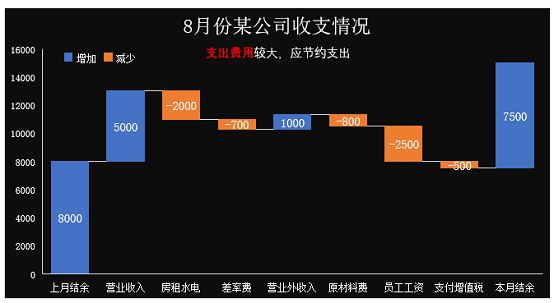
到這里我就完成了通過瀑布圖制作公司收支情況圖表。
最后我們來總結(jié)一下:
第一種堆積柱狀圖制作方式過程稍微顯繁瑣,需要自己增加輔助列才能達(dá)到效果。
第二種瀑布圖制作過程簡單容易,直接插入圖表即可,后面對標(biāo)題、填充色、字體、字號進(jìn)行設(shè)置

 馬上下載
馬上下載
 閩公網(wǎng)安備 35020302001971號
閩公網(wǎng)安備 35020302001971號