Word中的滾動文本框是如何制作的

轉轉大師PDF轉換器
支持40多種格式轉換,高效辦公
在對文檔進行排版的過程中,有時候需要對某些內容、圖片進行備注說明,或是需要在某處添加一個外部文檔的內容,但由于要添加的內容過多,直接添加到該處可能會影響排版,同時上翻下翻十分不便,放在一頁又受版面限制,容納不下……。
那么這個時候,我們可以用“控件”來解決,即利用Word文檔內容控件添加一個帶滾動條的文本框,即能全部展示內容,同時使文檔版面看起來整潔美觀,可讀性更強。
效果如圖所示:
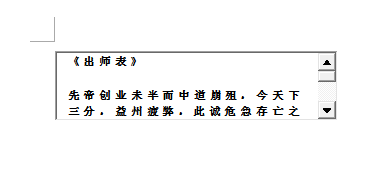
具體操作方法如下:
(1)在Word中單擊【文件】-【選項】,打開“Word選項”對話框,在左側選擇“自定義功能區”選項,在右側【主選項卡】下方勾選【開發工具】復選框,然后單擊“確定”按鈕將【開發工具】選項卡添加到菜單欄中。
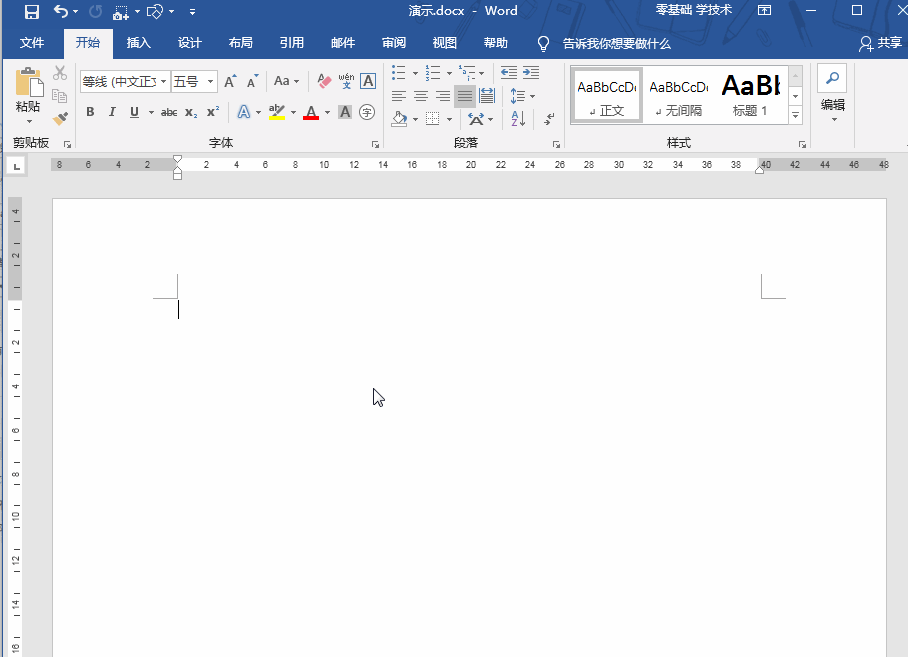
(2)單擊【開發工具】-【控件】-【舊式工具】按鈕,在彈出的列表中選擇“文本框(ActiveX 控件)”選項,此時,文檔中將自動添加一個文本框。
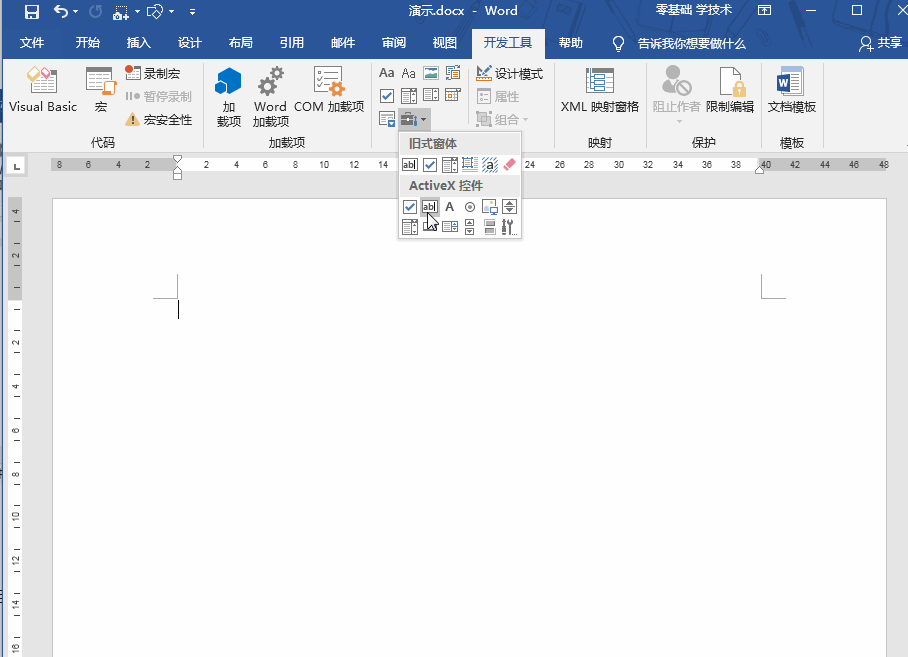
添加后,可隨意調整文本框大小。但是,你會發現,此時的文本框并沒有帶滾動條,怎么辦呢?請繼續往下看:
(3)點擊【開發工具】-【控件】-【屬性】按鈕,或在文本框上單擊鼠標右鍵,在彈出的快捷菜單中選擇”屬性“選項,此時會打開”屬性“對話框,在“按字母序”選項卡,將“Multiline”值設置為“True”。
(4)選擇“按分類序”選項卡,在“Scrollbars”下拉列表中選擇滾動形式,這里選擇“2-fmscrollBarsVertical ”,設置完后關閉“屬性”對話框。
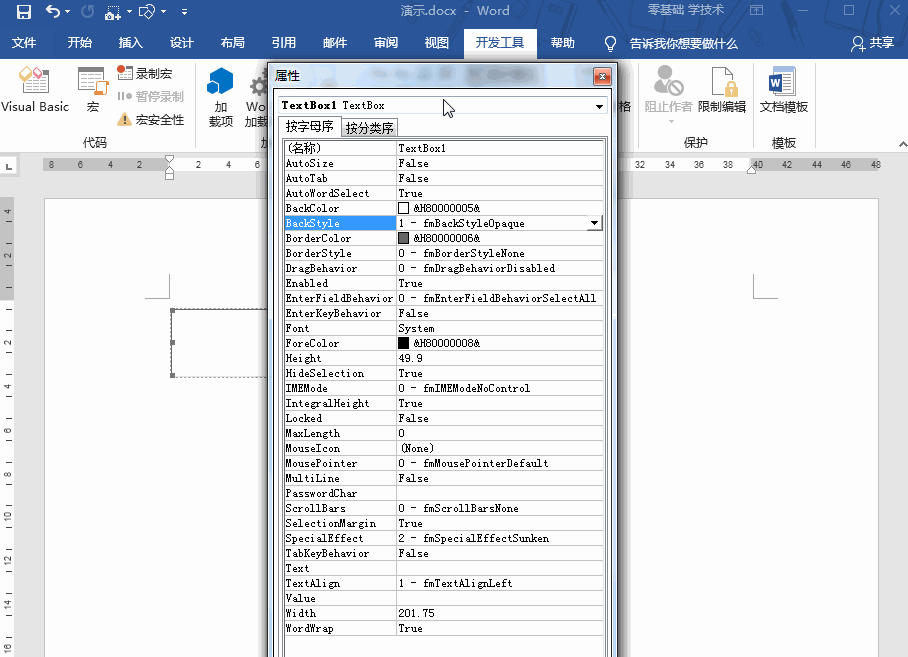
技巧提示:將“Multiline”值設置為“True”,表示文本框多行顯示,若不設置此項,回車將不會換行;將“Scrollbars”設置為“2-fmscrollBarsVertical ”,表示添加垂直滾動條。
(5)選中文本框,單擊鼠標右鍵,在彈出的快捷菜單中選擇“文本框對象”—“編輯”命令,然后就可以在文本框中輸入文本內容了,當內容較多時,文本框即帶有滾動條,效果如下圖所示。
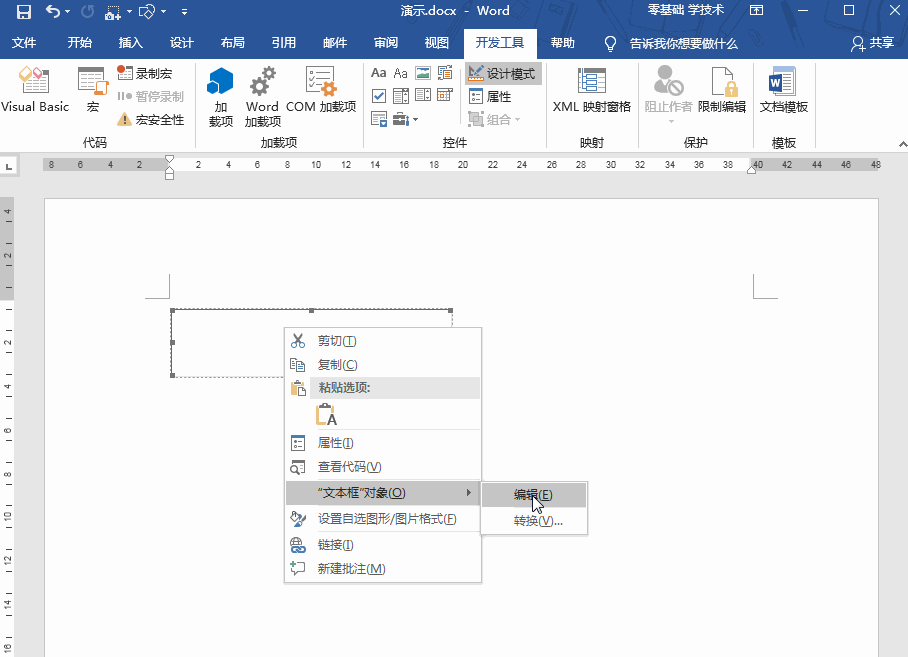
總結:上述操作技巧同樣適用于Excel和PPT軟件,有興趣的小伙伴記得到手試一試哦!
假如你學習到了這個新技能不妨轉發推薦給你的小伙伴。并動動小指頭收藏,以免下次走丟。
我們將定期更新Word、Excel、PPT等操作技巧。pdf轉換器供在線免費的PDF轉word、PDF轉Excel、PDF轉PPT服務。
那么這個時候,我們可以用“控件”來解決,即利用Word文檔內容控件添加一個帶滾動條的文本框,即能全部展示內容,同時使文檔版面看起來整潔美觀,可讀性更強。
效果如圖所示:
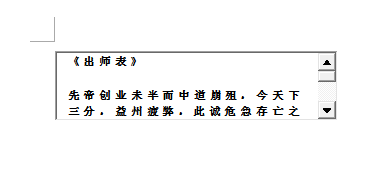
具體操作方法如下:
(1)在Word中單擊【文件】-【選項】,打開“Word選項”對話框,在左側選擇“自定義功能區”選項,在右側【主選項卡】下方勾選【開發工具】復選框,然后單擊“確定”按鈕將【開發工具】選項卡添加到菜單欄中。
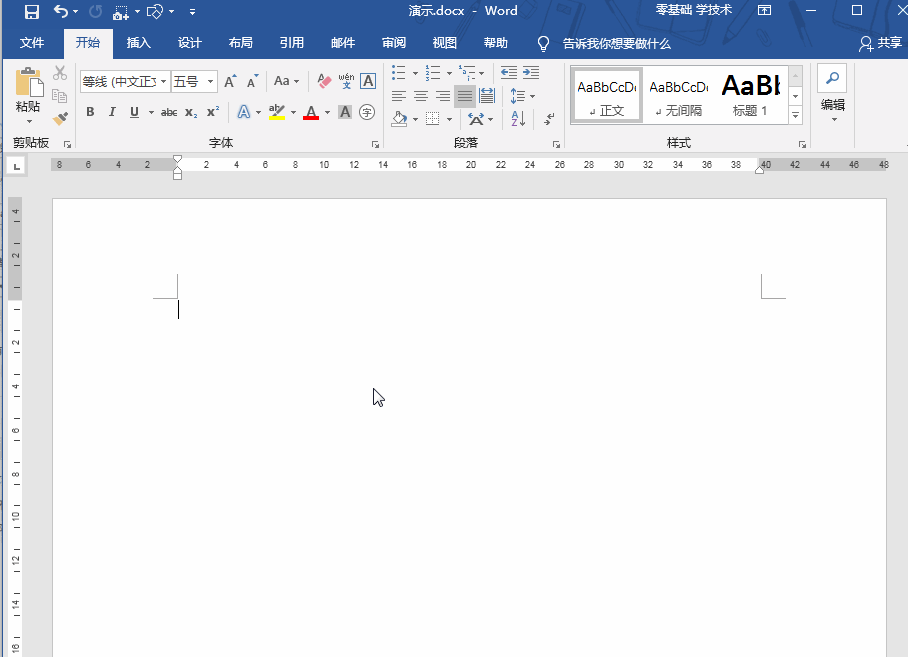
(2)單擊【開發工具】-【控件】-【舊式工具】按鈕,在彈出的列表中選擇“文本框(ActiveX 控件)”選項,此時,文檔中將自動添加一個文本框。
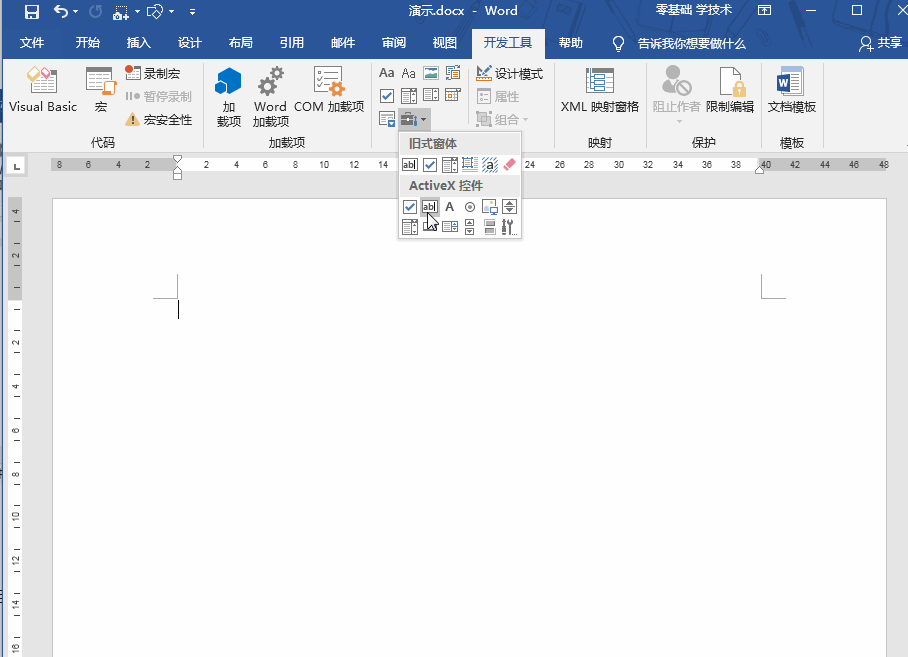
添加后,可隨意調整文本框大小。但是,你會發現,此時的文本框并沒有帶滾動條,怎么辦呢?請繼續往下看:
(3)點擊【開發工具】-【控件】-【屬性】按鈕,或在文本框上單擊鼠標右鍵,在彈出的快捷菜單中選擇”屬性“選項,此時會打開”屬性“對話框,在“按字母序”選項卡,將“Multiline”值設置為“True”。
(4)選擇“按分類序”選項卡,在“Scrollbars”下拉列表中選擇滾動形式,這里選擇“2-fmscrollBarsVertical ”,設置完后關閉“屬性”對話框。
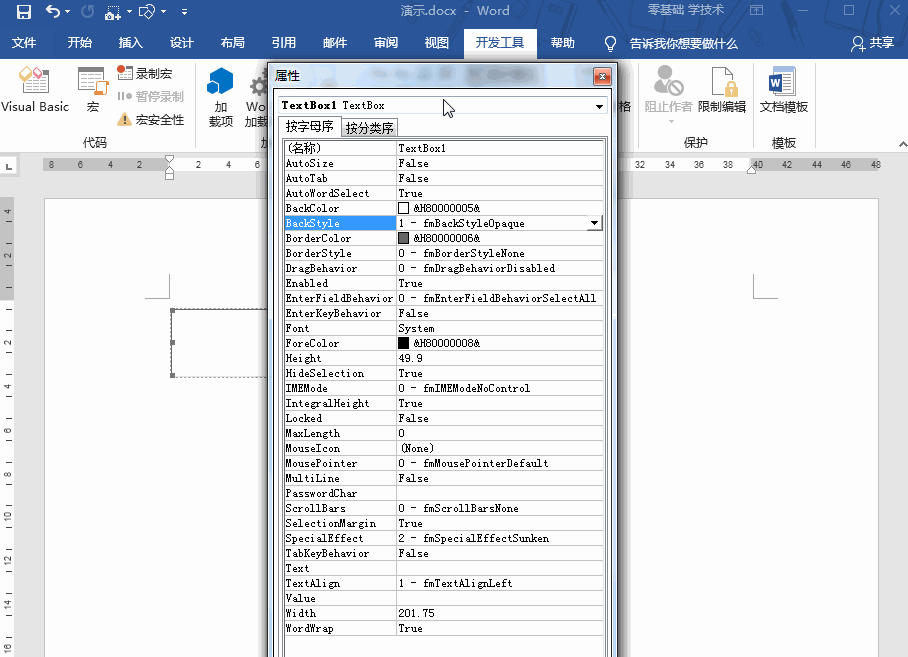
技巧提示:將“Multiline”值設置為“True”,表示文本框多行顯示,若不設置此項,回車將不會換行;將“Scrollbars”設置為“2-fmscrollBarsVertical ”,表示添加垂直滾動條。
(5)選中文本框,單擊鼠標右鍵,在彈出的快捷菜單中選擇“文本框對象”—“編輯”命令,然后就可以在文本框中輸入文本內容了,當內容較多時,文本框即帶有滾動條,效果如下圖所示。
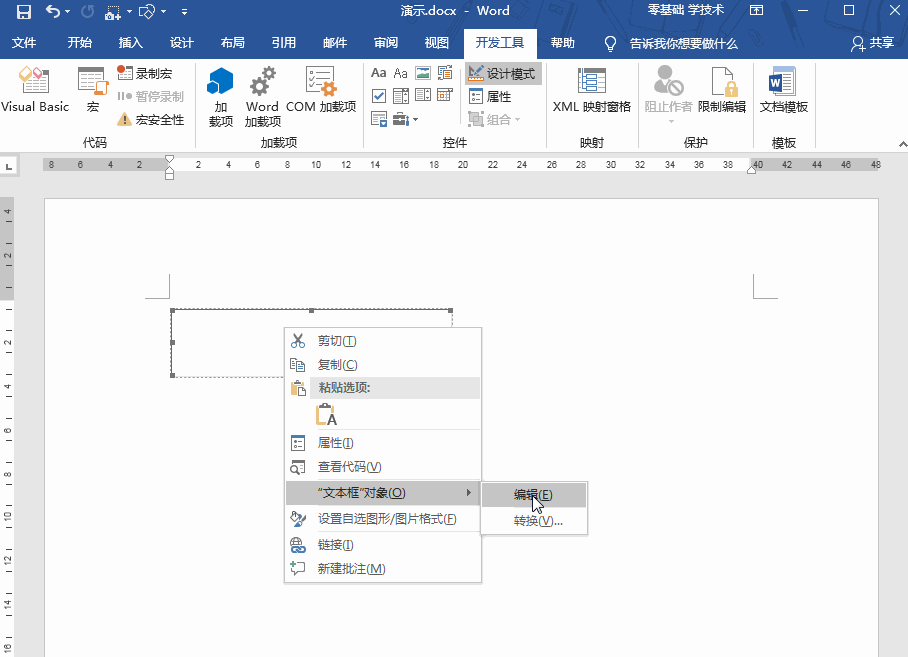
總結:上述操作技巧同樣適用于Excel和PPT軟件,有興趣的小伙伴記得到手試一試哦!
假如你學習到了這個新技能不妨轉發推薦給你的小伙伴。并動動小指頭收藏,以免下次走丟。
我們將定期更新Word、Excel、PPT等操作技巧。pdf轉換器供在線免費的PDF轉word、PDF轉Excel、PDF轉PPT服務。

 馬上下載
馬上下載
 閩公網安備 35020302001971號
閩公網安備 35020302001971號